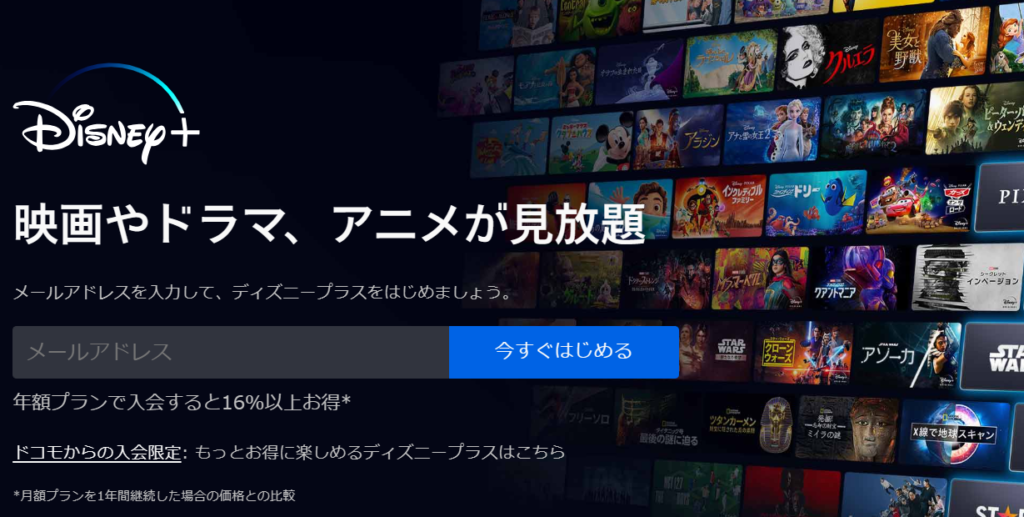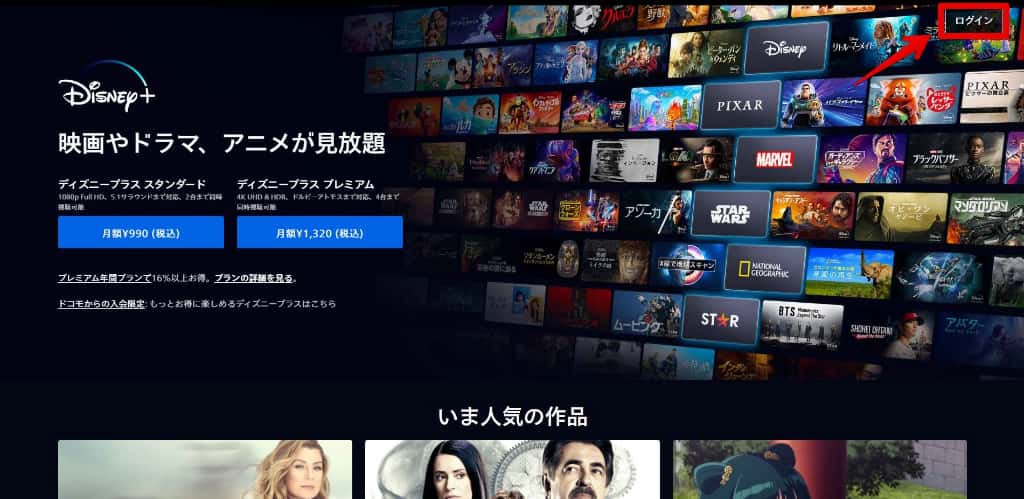「ディズニープラスにはどのようなログイン方法がある?」
「ディズニープラスにログインできなくなってしまった」
ディズニープラスは、多様なデバイスからログインができる利便性の高い動画配信サービスです。
しかし、具体的なログインの手順が分かっておらず、困っている人も多いのではないでしょうか?
そこで本記事では、ディズニープラスのログイン方法を画像付きで徹底解説します。
本記事を読めばスムーズにログインできて、お子さんがいる人であれば子どもと一緒にディズニープラスの作品が楽しめるようになるので、ぜひ最後までチェックしてください。
▼その他動画配信サービスも知りたい方はこちら
ディズニープラスのログイン方法まとめ!デバイスごとの流れをチェック
ディズニープラスのログイン方法は、主に以下の3つです。
※タップすると該当箇所に飛びます
それぞれのログイン方法を画像付きで解説するので、ぜひ参考にしてください。
公式アプリのログイン方法
ディズニープラス公式アプリは、Apple Store・Google Playストア・Amazonアプリストアからインストールできます。
公式アプリからのログイン方法は、3ステップです。
ディズニープラス公式アプリを開いて、ログインをタップします。
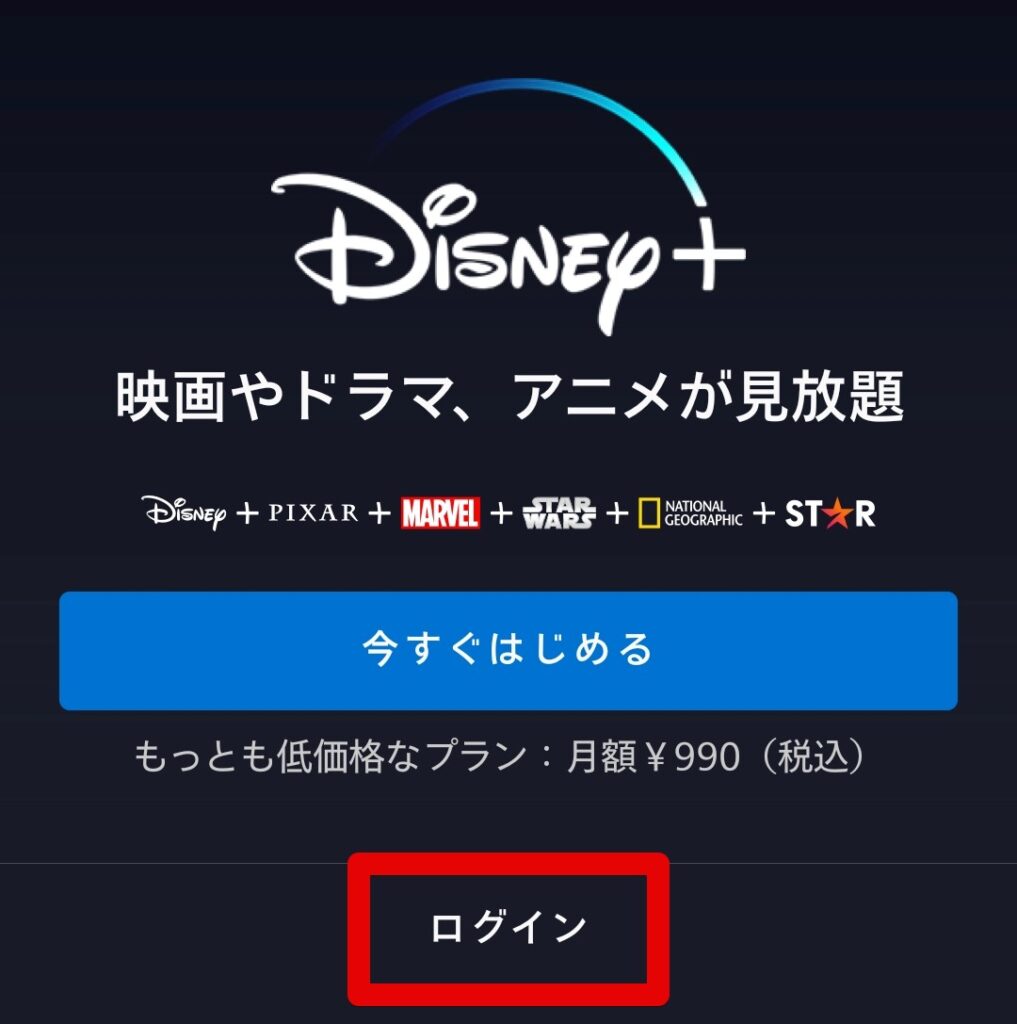
メールアドレスを入力して「続ける」をタップしてください。
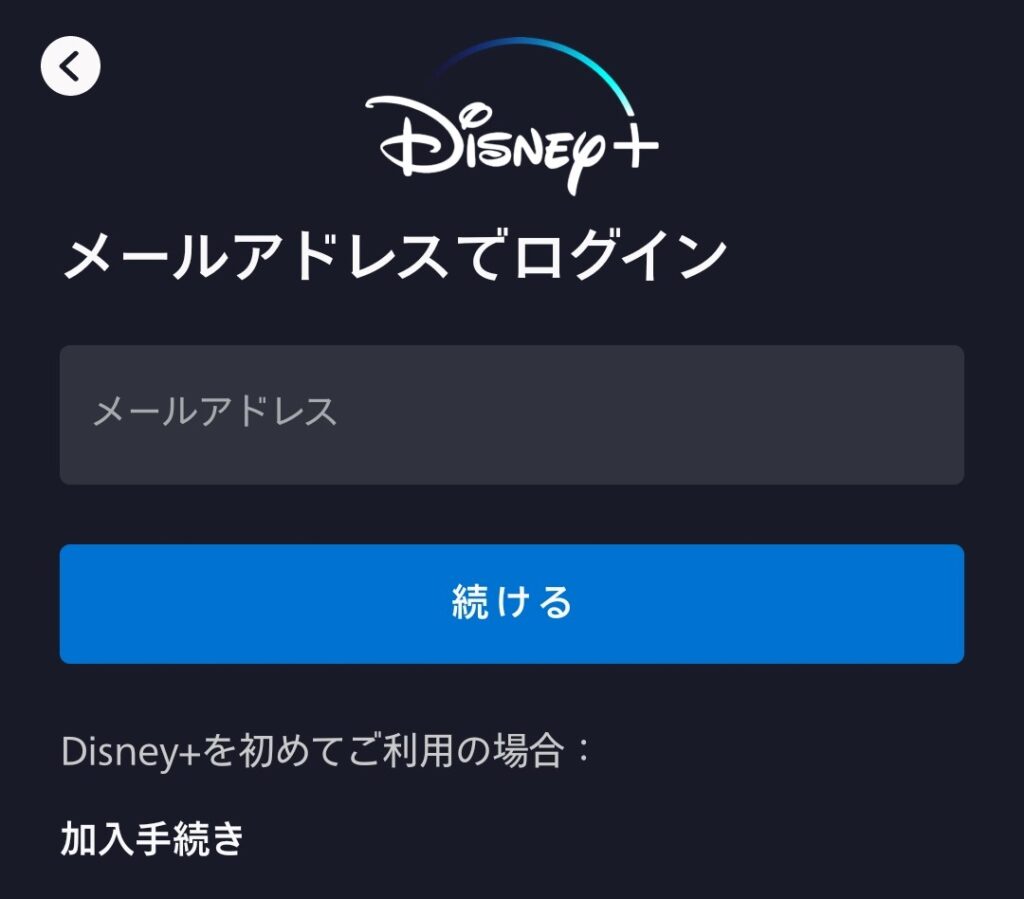
最後にディズニープラス登録時に設定したパスワードを入力して、「ログイン」をタップすればログイン完了です。
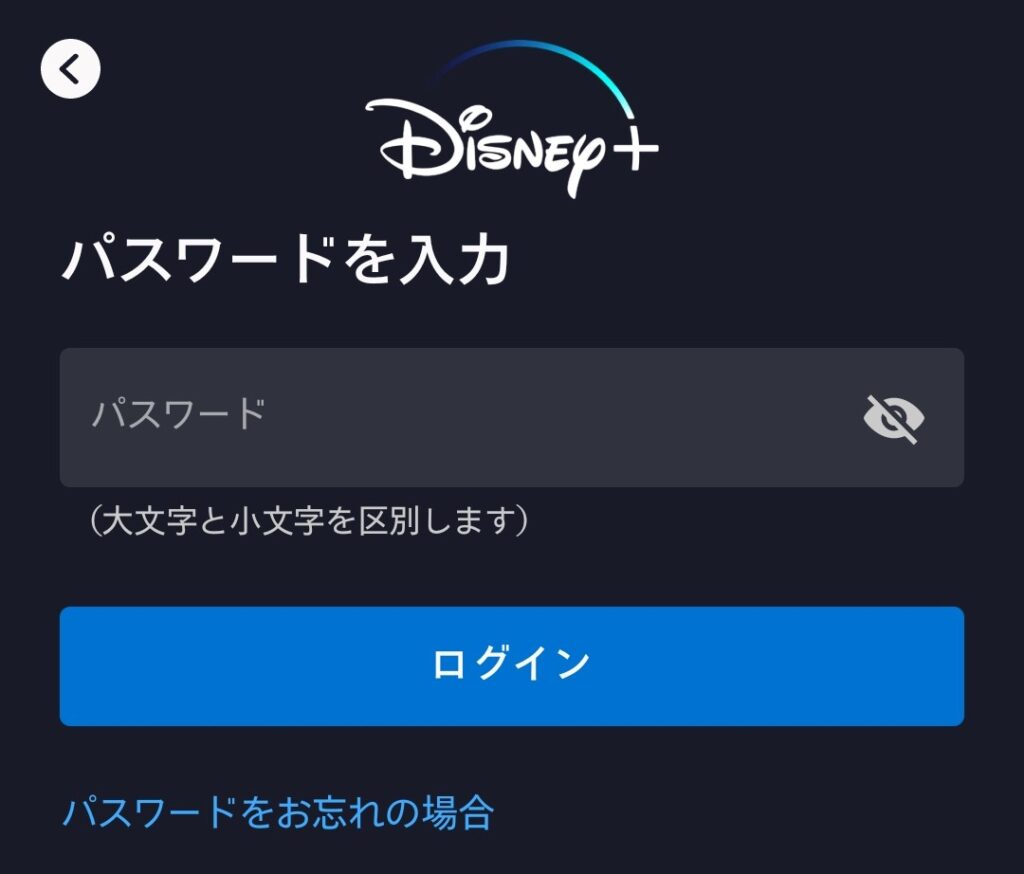
公式アプリからは、上記の手順でディズニープラスにログインできます。
自動ログイン機能はなく、メールアドレスとパスワードは毎回手入力を求められるので、忘れないようにしましょう。
WEBログインの方法
Microsoft EdgeやGoogle ChromeなどのWEBブラウザを経由してログインする方法は、以下の3ステップです。
メールアドレスを入力して「続ける」をクリックしてください。
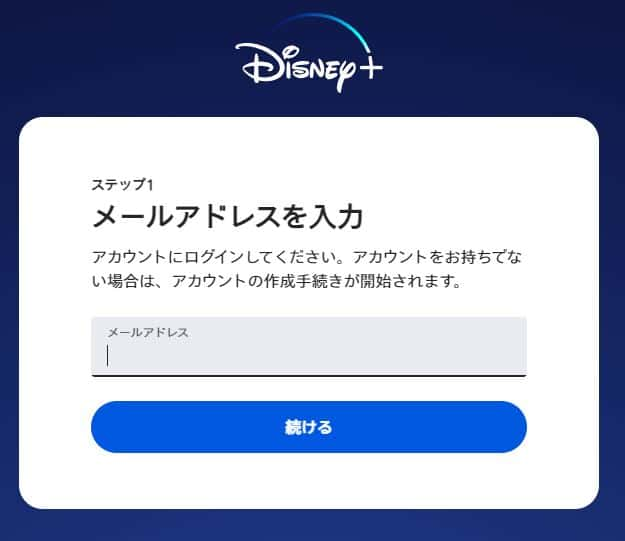
最後にパスワードを入力して「ログイン」をクリックすればログイン完了です。
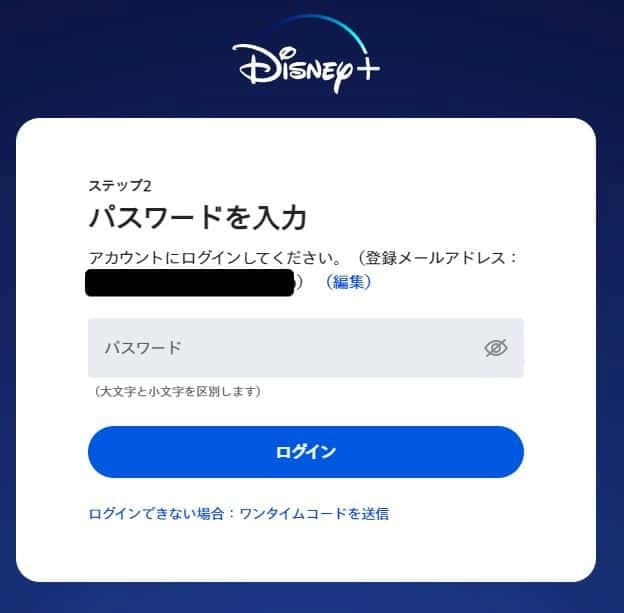
WEBからは上記の手順でディズニープラスにログインできます。
公式アプリ同様に自動ログイン機能はありませんが、ブラウザの機能でメールアドレスとパスワードが自動入力できるものもあります。
テレビにつないでいる場合のログイン方法
Apple TVやFire TV Stickなどのストリーミングデバイスをテレビにつないでいる場合のログイン方法は、以下の4ステップです。
- テレビでディズニープラスアプリを開く
- スマートフォン・タブレットでディズニープラスアプリを開く
- スマートフォン・タブレットに表示されたデバイスのログインリクエストの「許可」をタップ
- テレビに表示された「視聴する」を選択
テレビにつないでいる場合は、上記の手順でディズニープラスにログインできます。
使用するスマートフォン・タブレットは、ストリーミングデバイスと同じWi-Fiネットワークに接続する必要があるので注意してください。
スマートフォン・タブレットをお持ちでない場合は、公式アプリやWEBログイン時と同様に、テレビ上でメールアドレス・パスワードを入力してログインできます。
\Disney+だけの作品も楽しめる /
ディズニープラスにログインできないときの原因と対処法5選
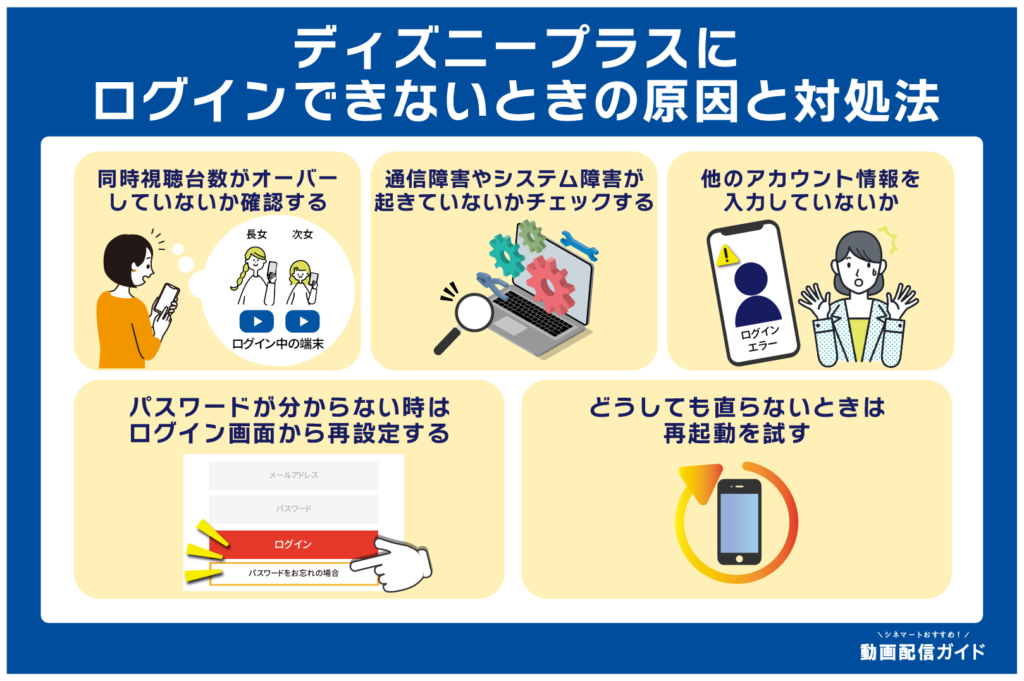
ディズニープラスにログインできないときの主な原因と対処法は、以下の5つです。
それぞれ対処法の詳細を解説するので、ログインできない方はぜひ参考にしてください。
同時視聴台数がオーバーしていないか確認する
ディズニープラスにログインできないとき、同時視聴台数がオーバーしていないか確認しましょう。
同時視聴できる台数は、プランによって異なります。
| プラン名 | 料金(税込) | 同時視聴台数 |
|---|---|---|
| ディズニープラス スタンダード | 月額990円 年額9,900円 | 2台 |
| ディズニープラス プレミアム | 月額1,320円 年額13,200円 | 4台 |
同時視聴台数はスタンダードプランで2台、プレミアムプランで4台となっています。
もし同時視聴台数がオーバーしていたら、作品再生中のデバイスを1台停止させてからログインしてみてください。
通信障害やシステム障害が起きていないかチェック
ディズニープラスにログインできていない時は、通信障害やシステム障害が起きていないかチェックしましょう。
利用している通信会社に障害が発生していると、接続が不安定になりうまくログインできないことがあります。
通信環境に問題ない場合、ディズニープラス側でシステム障害が発生している可能性があります。
システム障害の可能性がある時は、公式サイトのお知らせやディズニープラス公式X(旧Twitter)を確認してみてください。
他のアカウント情報を入力していないか確かめる
ログイン画面で、他のアカウント情報を入力していないか確かめましょう。
特に多発しているのが、dアカウントのアカウント情報を入力しているケースです。
ドコモ経由で登録した場合、ディズニープラスアカウントとdアカウントの2種類を作成します。
しかし、ログインに使用できるのはディズニープラスアカウントのアカウント情報だけです。
入力したメールアドレスやパスワードがディズニープラスアカウントの情報かどうか、確認してみてください。
パスワードが分からない場合はログイン画面から再設定する
パスワードが分からない場合は、ログイン画面から再設定しましょう。
パスワード再設定の方法を、画像付きで詳しく紹介します。
公式アプリもしくはWEBからログイン画面にアクセスしてください。
メールアドレスを入力して「続ける」をクリックします。
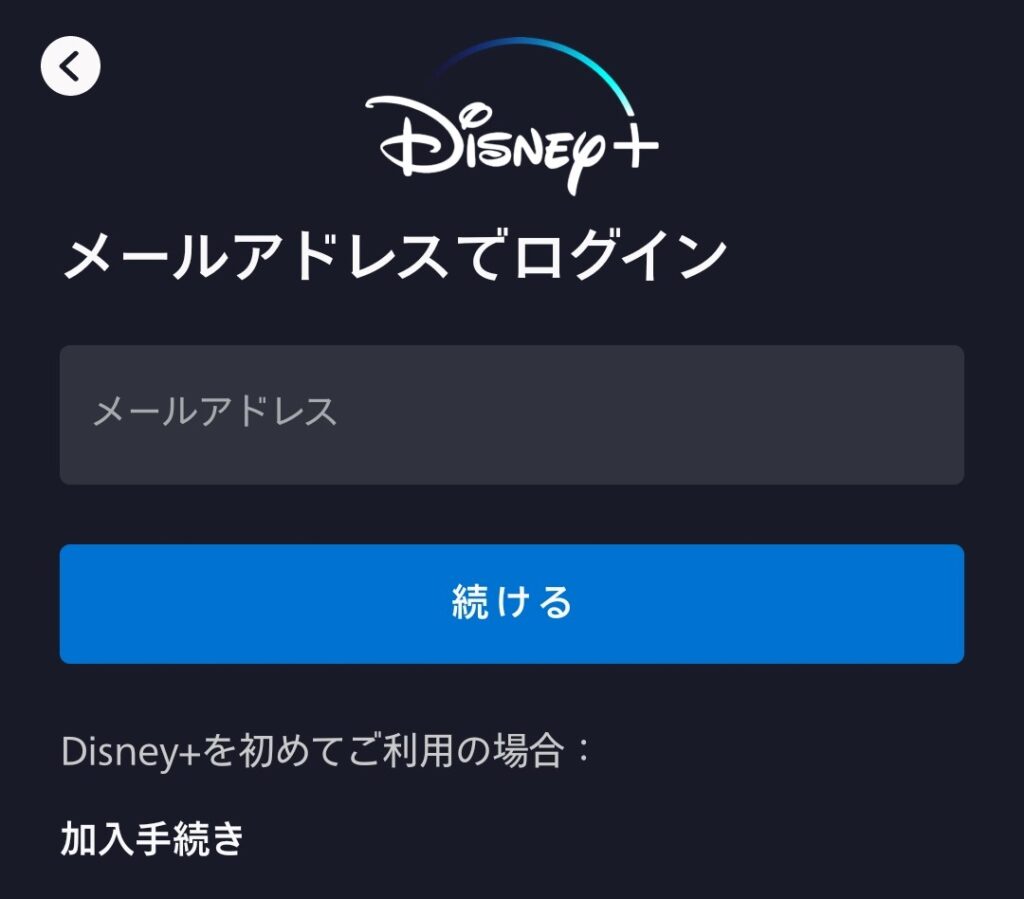
公式アプリなら「パスワードをお忘れの場合」、WEBなら「ログインできない場合:ワンタイムコードを送信」をクリックします。
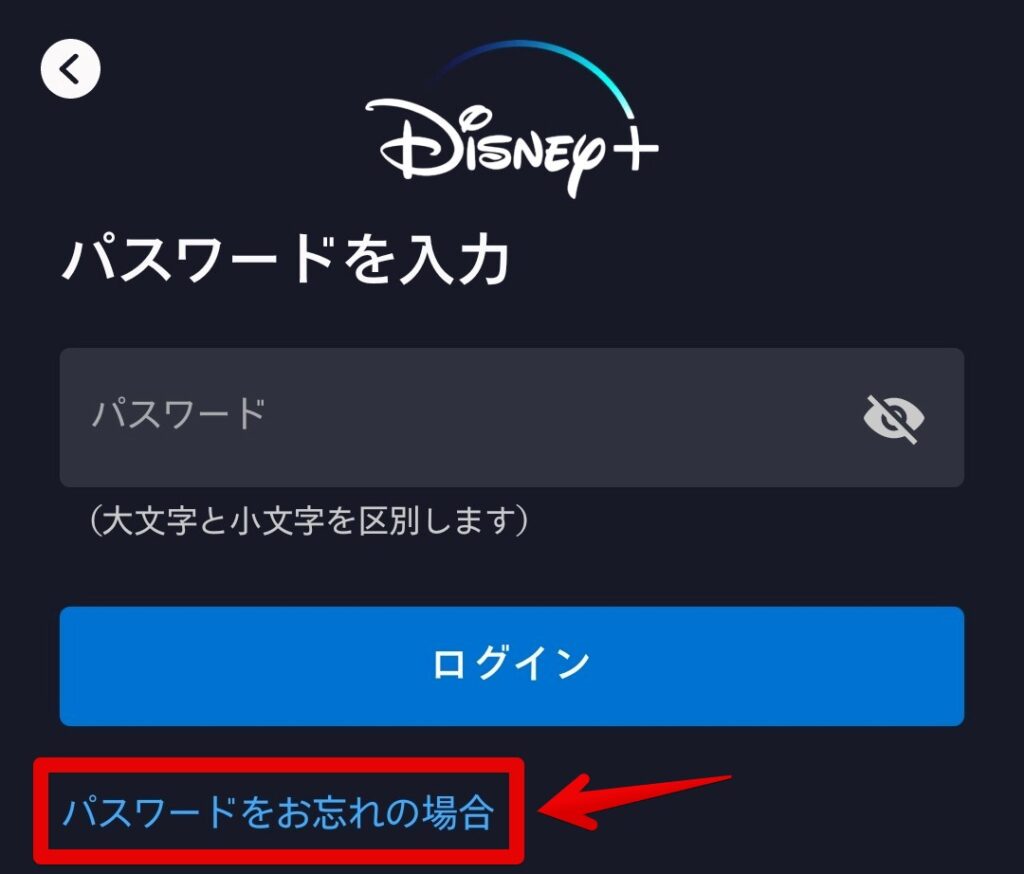
STEP①で入力したメールアドレスに届いた6桁の認証コードを入力して「続ける」をクリックします。
メールが届いていない場合、迷惑メールフォルダを確認してみてください。
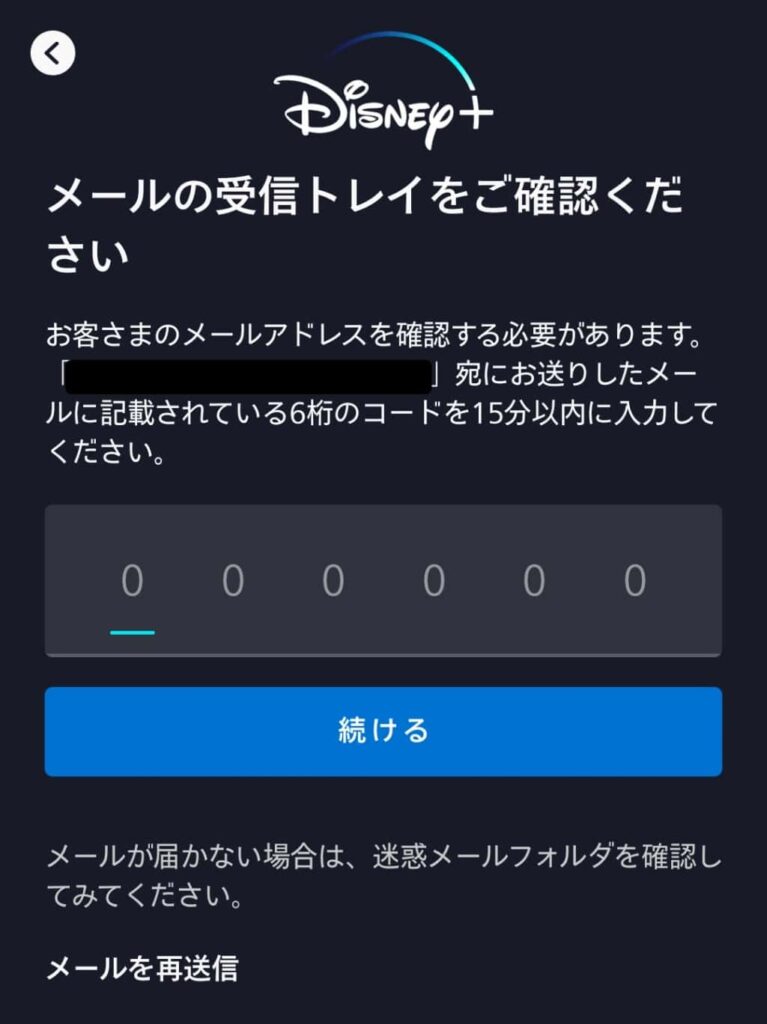
新しいパスワードを入力して「続ける」をクリックすれば再設定完了です。
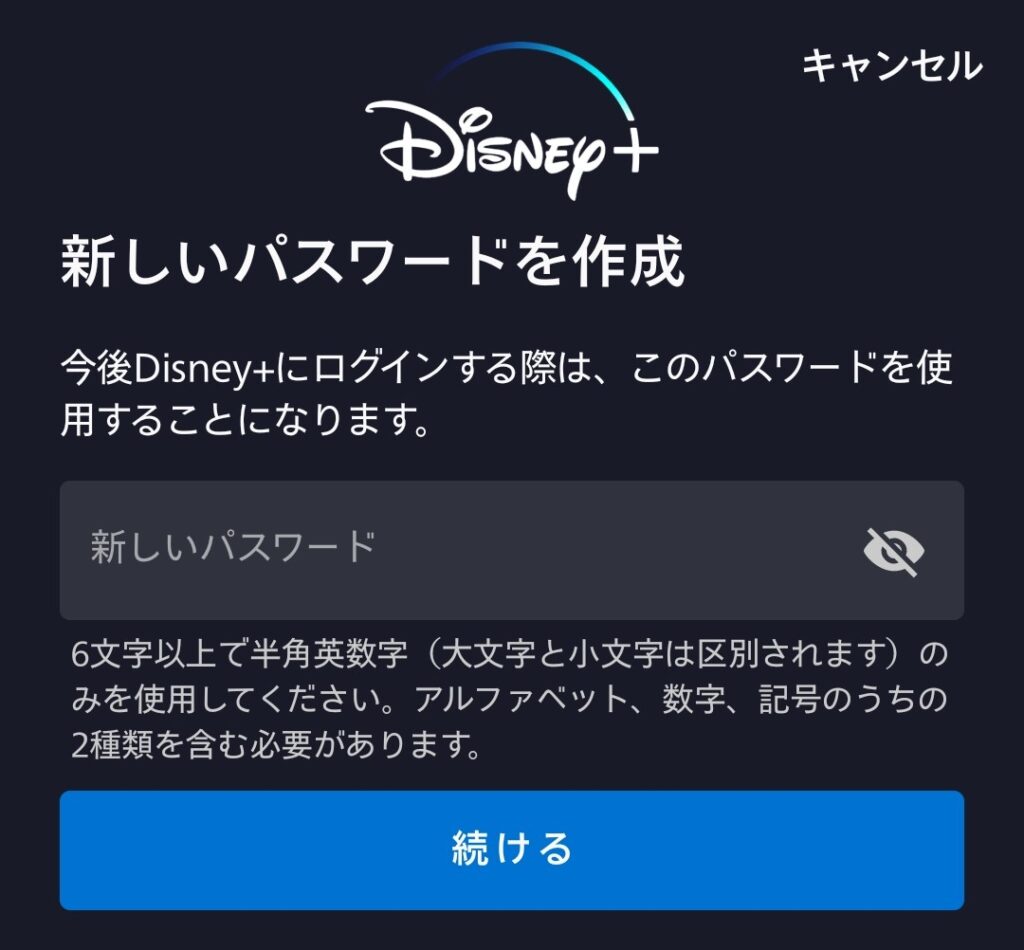
パスワードの再設定もできますが、忘れないためにも会員登録した際にパスワードをメモしておきましょう。
どうしても直らないときは再起動を試す
上記の対処法を試してもログインできないときは、アプリやデバイスを再起動させましょう。
原因不明のエラーが解消されて、ディズニープラスにログインできることがあります。
それでもログインできないときは、公式サイトのお問い合わせ窓口から問い合わせてみてください。
対応時間は午前9時~午後9時までで、電話もしくはチャットを用いて問い合わせることができます。
スムーズに問い合わせができるように、ディズニープラスのログイン情報や加入プランなどをまとめておくと良いでしょう。
ディズニープラスのログインに関するよくある質問
ディズニープラスのログインに関するよくある質問は、以下3つです。
知っておくとより快適に利用できるので、ぜひ参考にしてください。
ディズニープラスはPS4やPS5でも利用できる?ログインの方法は?
ディズニープラスは、PS4やPS5でも利用できます。
PS4・PS5からログインする方法は、以下の4ステップです。
- PS4・PS5でディズニープラスアプリを開いてログインを選択
- PCもしくはスマートフォン・タブレットでDisneyplus.com/beginにアクセス
- PS4・PS5の画面に表示されている8桁のコードを入力して「続ける」を選択
- 画面の案内に沿ってディズニープラスアカウントのログインを行う
PS4やPS5では、上記の手順でディズニープラスにログインできます。
その他にもXbox OneやXbox Seriesでも同様にディズニープラスが利用可能です。
ディズニープラスで同時に視聴できる台数は?

ディズニープラスで同時に視聴できる台数は、スタンダードプランなら2台まで、プレミアムプランなら4台までです。
ただし、別居している家族や友達とのアカウント共有は、ディズニープラスの利用規約で禁止されているので注意してください。
日本語から英語に変わってしまってログインできないときはどうする?
英語に変わってもログイン方法は変わらないため、こちらで解説した手順を参考に、アカウント情報を入力してログインしてください。
ログイン後、以下の手順で言語を日本語に変更できます。
- 「プロフィールアイコン」をクリック
- 「EDIT PROFILES」をクリック
- 設定を変更したいプロフィールをクリック
- 「App language」の項目から「日本語」を選択
プロフィールを複数作成している場合、各プロフィールの言語設定も合わせて確認しておきましょう。
英語になっている場合、上記と同様の手順で日本語に変更できます。
ディズニープラスはさまざまなデバイスからログインできて使いやすい!
ディズニープラスは公式アプリやWEB、テレビなどさまざまなデバイスからログインできる使いやすい動画配信サービスです。
スタンダードプランなら2台まで、プレミアムプランなら4台まで同時視聴が可能で、家族で別々の作品を観て楽しむこともできます。
他の動画配信サービスでは、ディズニー関連作品はほとんどレンタルで都度課金が必要ですが、ディズニープラスなら見放題です。
さらに、日本のアニメやドラマ、独占配信のオリジナル作品なども見放題配信をしています。
ディズニー作品を存分に楽しみたい方は、ぜひこの機会にディズニープラスへ登録してみてください。
\Disney+だけの作品も楽しめる /